When an Epson printer encounters a paper jam, it usually means an obstruction in the paper path. In this blog, we will take a closer look at the Epson printer paper jam issue and provide a detailed step-by-step solution.
Index:
I. Why Is My Epson Printer Not Eating the Paper?II. How to Know if Paper Jammed in Epson Printer?
III. How Do You Fix a Paper Jam on an Epson Printer? IV. Epson Printer Says Paper Jam When There Is None
V. Available on These Printer Models
I. Why Is My Epson Printer Not Eating the Paper?
As with most HP, Brother, and Canon printers, paper jam on Epson printers can be caused by the following reasons.
Misaligned or Stacked Paper: Paper loaded incorrectly or using wrinkled or curled paper may cause feeding problems. Additionally, paper jams can result from paper sticking together because of high humidity.
Paper Tray Overloaded: There is too much paper in the tray. Your Epson printer may bring in multiple sheets when feeding paper, causing paper jams.
Incompatible Paper: You use paper that does not meet the printer specifications (size, weight, or type), e.g., thick paper. If the paper is too large or heavy, it may get jammed inside the printer.
Foreign Objects: Small objects like erasers, paper clips, or staples can fall into your printer and cause Epson paper jam errors.
Dirty or Worn Rollers: This rare occurrence is usually caused by dust or paper debris accumulation. In addition, worn rollers can also prevent smooth paper movement.
Damaged Printer Parts: Again, rarely, an internal part of the printer, such as a sensor, feed roller, or fuser unit, may have failed.
II. How to Know if Paper Jammed in Epson Printer?
Typically, when a paper jam occurs in an Epson printer, the lights on the printer may start flashing in a specific pattern. At the same time, an error message may appear on the screen to alert you about the paper jam. Then, the printer will stop printing to avoid additional damage.
Common error messages include:
“Paper Jam,”
“Paper Jammed,”
“Check Paper Path,”
“Clear Paper Jam, then Press OK,”
Error codes, e.g., W-01.
III. How Do You Fix a Paper Jam on an Epson Printer?

(1) Check the Printer Screen
If you don't have a screen on your printer, you can skip this step. When Epson printer jam errors in the printer, the screen on your Epson printer will display an error message or prompt.
Usually, it will remind you where the paper is jammed, such as “Paper jammed in Rear side or inside. Remove the jammed paper.” Follow the on-screen instructions to clear the paper jam error Epson message easily.
First, remove all visible paper, then follow the prompts to remove any jammed paper. Then press the “Start” button , and your printer will check, and finally, it will resume printing.
Watch this video to help you fix the Epson printer paper jam error with a screen.
(2) Check the Indicator Light
In addition to error messages, your Epson printer's lights will flash in a specific pattern to indicate paper jam issues. Look for blinking lights or icons on the printer to identify areas where paper jams may occur. If unsure which area to check, always refer to the Epson printer manual.
Paper jams in Epson printers frequently occur in various parts of the paper path. These parts include the rear paper cassette, paper tray, and inside the printer.
Gently pull out any jammed paper from the rear paper cassette or the tray. Then open the Epson printer cover, lift the scanner unit, and gently remove the paper if you see it. Put the scanner down, close the cover, and press the "Copy" button to resume printing.
Watch the video below to learn how to fix an Epson printer paper jam with no screen.
(3) Check the Printer Paper Path
You should check your Epson printer thoroughly if you still see error messages or flashing lights. The best way is to check the printer along the paper path.
①Turn Off the Printer
First, please cancel the print job from your computer and then turn off the Epson printer. It prevents accidental movement or any damage to internal components.
②Access the Paper Jam Areas
Next, we need to check some areas where paper jams may occur along the paper path. We classify the Epson printers according to whether they have a screen or not.
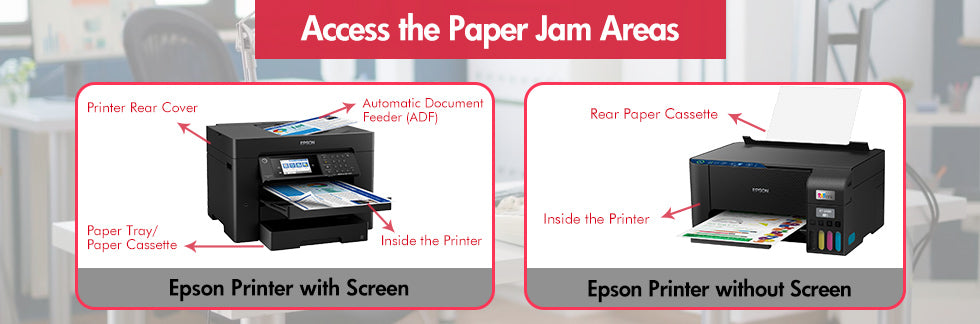
-
Epson Printer with Screen:
Automatic Document Feeder (ADF): If not, please skip it. It is located on top of the printer.
Open the ADF cover by lifting the ADF cover release lever.Next, check the feed rollers and guides.
Finally, lift the document cover. Sometimes, the jammed paper may be hidden here.
Paper Tray/Paper Cassette: Carefully pull out the paper tray, removing the tray cover if necessary. Look for any wrinkled, damp, or misaligned paper.
Printer Rear Cover: Open the Epson printer's rear panel cover and check for any obstructions or paper jams.
Inside the Printer: Lift the scanner unit and remove jammed papers. Also, take a look to see if there are any debris or foreign objects inside the machine. Take care not to touch the white cable.
-
Epson Printer without Screen:
Rear Paper Cassette: Raise the rear paper tray cover and remove the Epson printer jammed paper. Then, observe this area for any remaining paper or foreign matter.
Inside the Printer: Open the front cover of the printer and lift the scanner unit to check for remaining jammed paper.
③Remove Paper and Other Residue
Move to each of the above areas and take out any visible paper. Then, remove jammed paper, shredded paper, and even foreign objects. After cleaning, close all panels securely.
You should gently pull the jammed paper out of the printer. During this process, do not pull on the paper with excessive force, as this may cause a new paper jam. Then, check inside the Epson printer for any debris or residue.
④Power on and Test
Turn the printer back on and load some paper correctly. Finally, perform a test print to ensure that you have completely resolved the paper jam problems.
IV. Epson Printer Says Paper Jam When There Is None
What do I do when my Epson printer says paper jam but there is none? Don’t worry; several methods can still help you troubleshoot this issue.
(1) Check the Printer Thoroughly Again
Even if you don't see any obvious paper jams, carefully inspect the entire paper path. Use a flashlight to look for the smallest object that could be causing the problem.
(2) Rotate the Gear Behind the Ink Cartridges
This gear is connected to the paper feed roller. Some paper fragments or foreign objects can get caught inside, making them difficult to find.
- Turn off your Epson printer and lift the scanner unit.
- Push the ink cartridges to the right, turn the left gear, and push the cartridges to the left.
- Then turn the right gear 5 to 6 times. If a piece of paper gets stuck here, it will rotate out.
- Power on the printer and turn the right gear 2 to 3 times again. The ink cartridges will return to its original position.
- Close the printer cover and do a test print at the end.
Watch the video below to learn more about removing paper jams you can't see.
It also provides another way to fix Epson fake paper jams: reset your Epson printer.
(3) Reset the Epson Printer
Try to turn off your Epson printer, wait 1 minute, and then turn it on again. This reset may clear any internal errors that are causing the Epson printer keeps saying paper jam messages.
(4) Check the Paper Feed Roller
Still showing paper jam in Epson printer? There might be a problem with a printer component, such as the paper feed roller. The paper feed roller typically resides near the input paper tray and sends paper to the printer. 
Clean the rollers with a lint-free cloth lightly dampened with water if the rollers look dirty. If worn severely, replace them.
As for other printer component inspections, such as paper sensors, you need to seek help from professional maintenance personnel.
When you cannot resolve the jam issue after following all the troubleshooting steps, consider consulting Epson customer support or a certified technician for more guidance.
V. Available on These Printer Models
We’ve listed some popular Epson printer models so you can match the troubleshooting steps in this blog.
|
Printer Ink Cartridges |
Epson Printers |
|
Epson 202XL Ink Cartridge |
|
|
Epson 212XL Ink Cartridge |
|
|
Epson 220XL Ink Cartridge |
|
|
Epson Expression Home XP-5200 |
|
|
Epson 410XL Ink Cartridge |
|
|
Epson EcoTank ET-2720 |
|
|
Epson 802XL Ink Cartridge |
Epson WorkForce Pro WF-4730 Epson WorkForce Pro WF-4740DWF |
|
Epson WorkForce Pro WF-7310 Epson WorkForce Pro WF-7820 |
VI. Conclusion
This blog gives clear step-by-step troubleshooting methods for paper jams. Try these solutions when you encounter Epson printer paper jam problems.













8 comments
True Image
@Louise Bohn
Hi Louise. Thanks for your comment.
If the paper jam in your Epson printer involves small, fragmented pieces,we recommend you check the paper path again by referring to our blog. There may still be some paper remnants inside your printer.
If the jammed paper was large and you’ve removed it completely, but your printer still displays an error message, it’s possible the printer hasn’t recognized that the jam has been cleared. In this case, turn your printer off and unplug it from the power source, then restart it. This should clear the error.
If the error message persists after restarting, we strongly advise contacting Epson Support for further assistance. Attempting a deeper inspection yourself could potentially damage the printer.
Best regards,
True Image Team
Louise Bohn
I have eco tank 2850 I got a paper jam and cleared it but now I get an error messages that tells me you will to contact Epson support there may still be something in the printer. No printer functions available. Is there a way to check farther down inside the printer or a way to reset the message for it work.
True Image
@Jennifer Wood
Hello, Jennifer. Thank you for your comment.
It sounds like there may be a small piece of paper or another foreign object stuck in your Epson 3820 printer, even if nothing is immediately visible.
To address this, try using a flashlight to carefully inspect all the paper paths again. Rotating the gear behind the ink cartridges can also help remove any hidden debris.
If the issue persists, you need to unplug the printer power for a few minutes and restart the printer, or check the printer’s paper feed roller(Usually located near the input paper tray).
If these steps don’t resolve the problem, we advise contacting the Epson support team for further assistance.
Best regards,
True Image Team
Jennifer Wood
Paper jam message in Workforce Pro printer 3820 How do I clear the message as no paper has been found jammed
True Image
@Richard Schneider
Hi Richard. Thanks for your comment. Please turn off your printer and unplug it. Wait a few minutes and then turn it back on. This may clear the error message. If that doesn’t work, open your printer cover and check the paper path for dust or debris that may have accumulated over time. Try gently wiping the rollers on the printer with a soft, lint-free cloth. If none of the above steps work, you may need to contact Epson for further assistance.
True Image
@Donna
Hi, Donna. Thanks for your comment. Your printer may be jamming because the paper is stuck together. It is best to fan the paper to separate the sheets before loading. In addition, you can try to change to a different brand of paper to see if the paper jam occurs. If not, then your paper is the problem. If the paper is jamming, it is likely that there is a foreign object inside your printer or paper fibers are accumulated on the surface of the printer roller.
Donna
Epson 7720.. I keep getting about 5 sheets of paper run thru before it stops. I have to lift the front covers to get to the paper rolled up in the middle. I just pinch it all together and pull it out. It might work ok for a couple sheets and will jam again.. I’m wasting more paper than gets printed. Any ideas..?
Richard Schneider
When printer is turned on it indicates “paper jammed”- no paper found nor jammed as unit is solely used as a scanner. No access available to scanner function. How to bypass the error message on screen and access the scanner. Model Epson Stylus NX300. Please advise, thank you.
Richard Schneider